How to Upload Files From Memory Stick to Icloud
Yous can upload documents and all kinds of files from Mac or PC to iCloud Drive and access them on any device in your iCloud Account. You will observe below the steps to Upload Files to iCloud Drive.
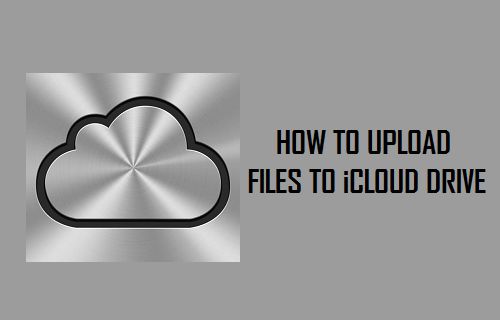
Upload Files to iCloud Drive
As mentioned to a higher place, you lot can utilise Apple's iCloud Bulldoze to upload and store any kind of files, including images, videos, documents, spreadsheets and presentation files.
In one case files are uploaded to iCloud Bulldoze, they can be accessed across multiple devices from anywhere in the globe and easily shared with others.
While Apple starts users with 5 GB of Free iCloud Drive storage, this space is only good enough for storing Automated iCloud Backups and some photos.
In social club to make the best use of iCloud Drive, you need to think of upgrading to a Paid iCloud Account.
You can upgrade to 50 GB iCloud Storage for every bit trivial as $0.99/month and get up the scale to 200 GB for $2.99/calendar month and two TB for $9.99/month.
If you lot modify your listen, you lot tin downgrade to a lower option or even go back to the Gratis 5 GB option at any time.
1. iCloud Drive Structure
The structure of iCloud Drive is pretty blank bones and actually unproblematic to understand. You are basically looking at 4 main icons that do their task perfectly well.

As yous tin can run across in the image above, the Folder shaped icon (1) allows yous to create folders. The ii Cloud shaped icons (2 and 3) permit you to Upload and Download Files while the Trash bin icon (4) helps you delete files and folders.
2. Login to iCloud Bulldoze
You tin Login to iCloud Drive from your Mac or PC, every bit long as information technology is connected to the net.
1. Visit iCloud.com on your Mac or Windows calculator
2. Login to your iCloud Business relationship by entering your Apple ID and countersign.
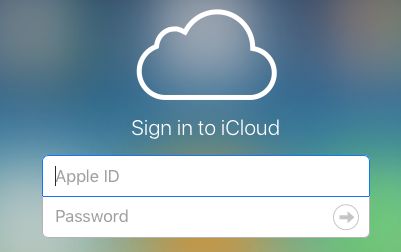
iii. Once you lot are logged in, click on the iCloud Drive icon to admission your iCloud Drive space.
![]()
4. If you are logging into iCloud Drive for the get-go time, yous may find information technology empty with no files and folders.

If you lot login from Mac, you lot my find empty Documents, Desktop, Downloads and other folders.
3. Create Folders On iCloud Drive
While you can beginning uploading files to iCloud Bulldoze by clicking on the Cloud shaped upload icon, it is better to continue your files your iCloud Drive space organized by creating folders for dissimilar type of files.
1. Click on the Folder icon and it volition immediately create an untitled Blank Binder.

2. Type a descriptive Proper noun for the Folder.
One time the Folder is created, you tin can get admission into the folder past double-clicking on it.
4. Upload Files to iCloud Drive
At present that you have created a Folder on iCloud and given it a proper proper name, you lot can start uploading files to this folder past following the steps beneath.
1. Double-click on the Folder to which you lot desire to add Files.
2. One time you are in the Binder, click on the upload Cloud icon.

three. On the next screen, navigate to the Location of the File that you want to upload > select the File and click on Choose.
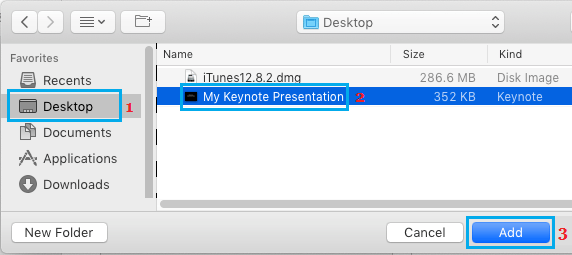
If the File is pocket-size, it will immediately show up on iCloud Drive. If yous are uploading a large file, you will run into it uploading to iCloud Bulldoze.
Note: The current size limit of files that you lot tin can upload to iCloud Drive is 15 GB or less.
v. How to Delete Files On iCloud Bulldoze
Every bit you outset using iCloud Drive, y'all may find the demand to delete Files from iCloud Bulldoze.
1. Double-click on the Folder where the File that you want to deleted is located.
ii. Once y'all are in the Folder, select File that yous desire to delete by clicking on it.

3. Once the File is selected, click on the Trash can icon to delete the selected File.
6. How to Delete Folders On iCloud Drive
Deleting folders on iCloud Drive is as uncomplicated as creating them.
1. Select the Folder that you desire to delete past clicking on it.
2. Once the folder is selected, click on the Trash Can icon to delete the selected folder.
iii. You may see a confirmation popular-up, click on the Delete selection to ostend.
vii. Download Files From iCloud Drive
Follow the steps below to download files from iCloud Drive to your computer.
one. Open the Folder in which Files that want to download are located.
two. In one case yous are in the Folder, select the File or Files that you want to download by clicking on them.

iii. Later selecting Files, click on the Download Deject icon.
The Selected files will be downloaded to your calculator.
- How to Ready iCloud Drive on Windows ten
- How to Enable and Apply iCloud Drive on iPhone
- How to Adhere iCloud Drive Files to Emails On iPhone
Source: https://www.techbout.com/upload-files-to-icloud-drive-10566/
0 Response to "How to Upload Files From Memory Stick to Icloud"
Postar um comentário